If a portrait is taken in landscape, or an image has more background than ideal, or there is a distracting thing in the way, open it in photoshop elements, select the crop tool, and get cropping!
- Open the image in photoshop elements. Select the crop tool and crop it so that it is nicely framed, for a portrait, make it portrait shape, etc. Up at the top you will find a drop down menu where you can select the aspect ratio, for example if you are planning to print in 5×7, you can crop it to the right shape, to ensure it fits a typical picture frame. The areas that will be discarded go dark, and if you tick the thick green tick your changes will be saved.
- Revert to the original image by clicking ctrl + z to undo, if you need to change the aspect ratio, and crop it with the correct aspect ratio.
Resolution
Most screens are 72 pixels per inch. Think of resolution as detail, so 72 ppi will not look good in print. To make it look better, go to image to resize to image size and down to resolution. It is likely to say 72, or maybe 180.To add more detail to print it, raise the ppi.
Resizing
If you make a big image smaller you will not lose quality, because there is plenty of detail to compress, but is you make a small image larger, the editing software has to add pixels, and this can destroy fine detail. So, it is important to go about this carefully.
Go to resize image, and tick constrain proportions to avoid stretching and squashing the image. When enlarging the shot, select bicubic smoother from the drop down menu, and when making it smaller, select bicubic sharper.
When making it larger, increase the resolution, by adding more pixels per inch, this will keep the shape and size the same, but will make it more detailed, or you can change the pixel dimensions, but this tends to amount to more stretching, or destroying.
Hope this was helpful, feel free to browse my website and view my other posts on similar subjects. Please send any feedback, I would love to hear from you.
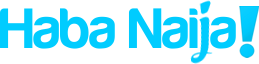
Recent Comments