Begin by opening your image and applying any necessary edits, including, if necessary, sharpening, as this definitely has to be done before we add our tilt-shift effect.
Select the gradient tool from the toolbar, and set the preset from the drop-down menu on the top bar to the first preset, Foreground to Background and choose the fourth style, reflective gradient. Ensure that dither, reverse and transparency are unchecked. Hit D to set your background colour back to black and hit Q to turn on Quick Mask mode (you will notice that the layer mask icon in the toolbar will change).
Drag a line to determine where you want your gradient to be. Do note that the gradient emerges horizontally if you create a vertical line, and vice versa so plan the line accordingly. You now have your gradient. You can fine tune this in Quick mask mode using the brush tool set to black to add to the selection, and to white to subtract from it.
Hit Q to exit Quick Mask mode and you will see your selection in the usual “marching ants” style. Go to window > Channels to access the channel palette.
Click the save selection as channel icon, and channel Alpha 1 will be created. Click on it to view your alpha channel, and the selection will be shown as black. Tidy any areas that you painted over to ensure it is uniform, and click on the RGB channel to view the image normally.
Open your layer palette and create a new layer. This will be your tilt-shift blur layer. Go to filter > blur > lens blur and select Alpha 1 from the source drop-down. This adds the tilt-shift effect in the style you designed it. Raise the blur radius to add more blur to your satifaction.
If you want to add more blur to the extremities of the shot, hit Ctrl+J to copy the layer, Hit Q to enter quick mask mode, use the brush tool to select the areas where you want more blur, and open the channels pallete again, and repeat the earlier process, to create Alpha 2. Hit Q to exit quick mode again, and add more blur by visiting filter > blur > lens blur and choosing Alpha 2 as the source.
Last time, the blur focal distance remained at 0, but this time drag it up to 255 to blur the selection as opposed to preserving it’s sharpness. Then hit OK once you are happy.
If you want to brush up the colour a little, you can merge all the layers together using Ctrl/Cmd+Shift+Alt+E command. This will create a merged layer. Change the blend mode by choosing a mode that suits your image, overlay may be suitable. If it’s too strong, lower the layer opacity.
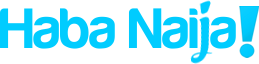



Recent Comments